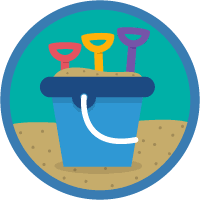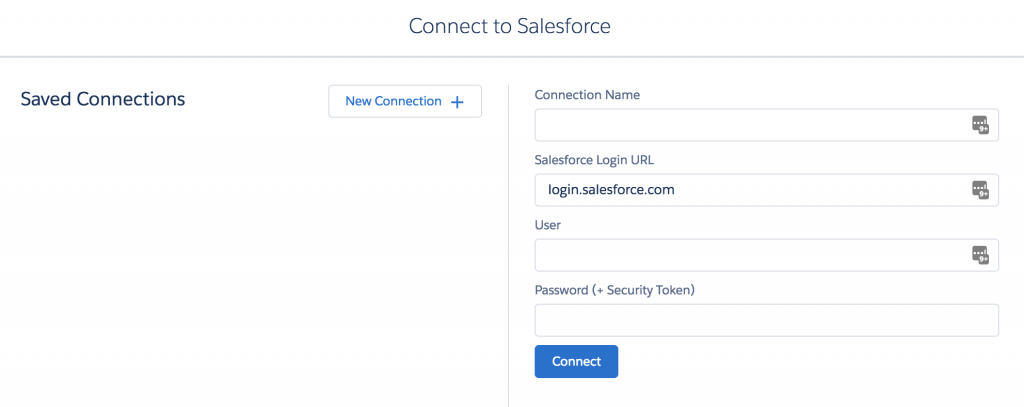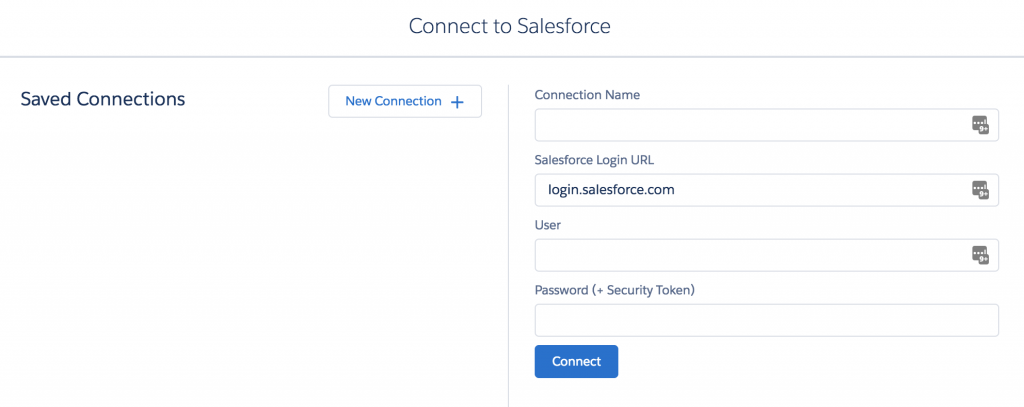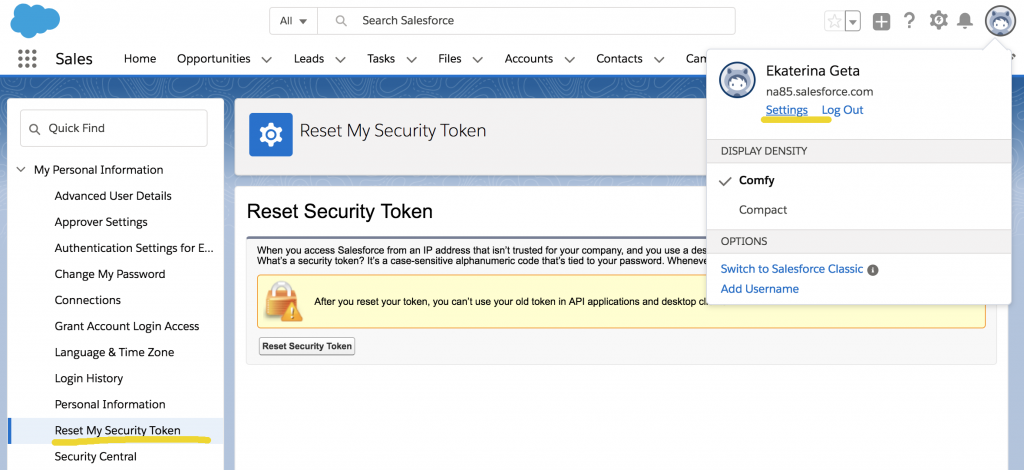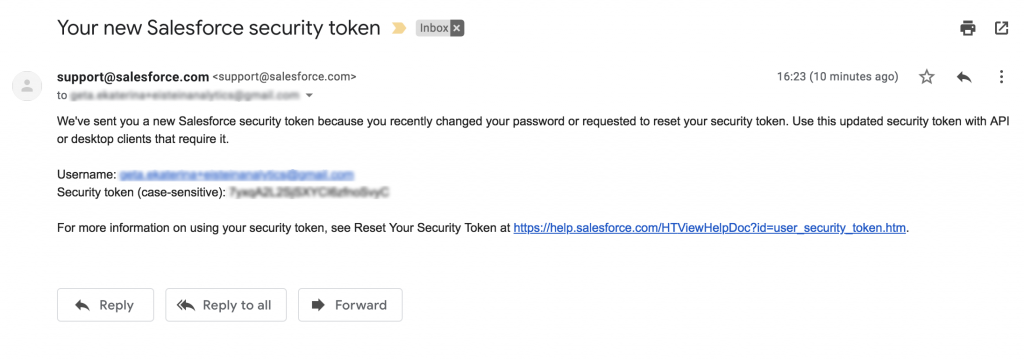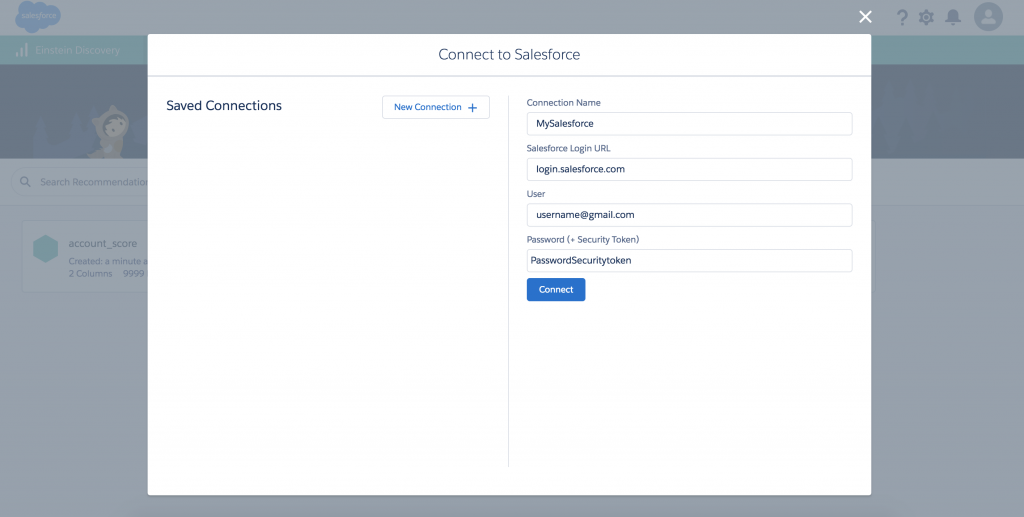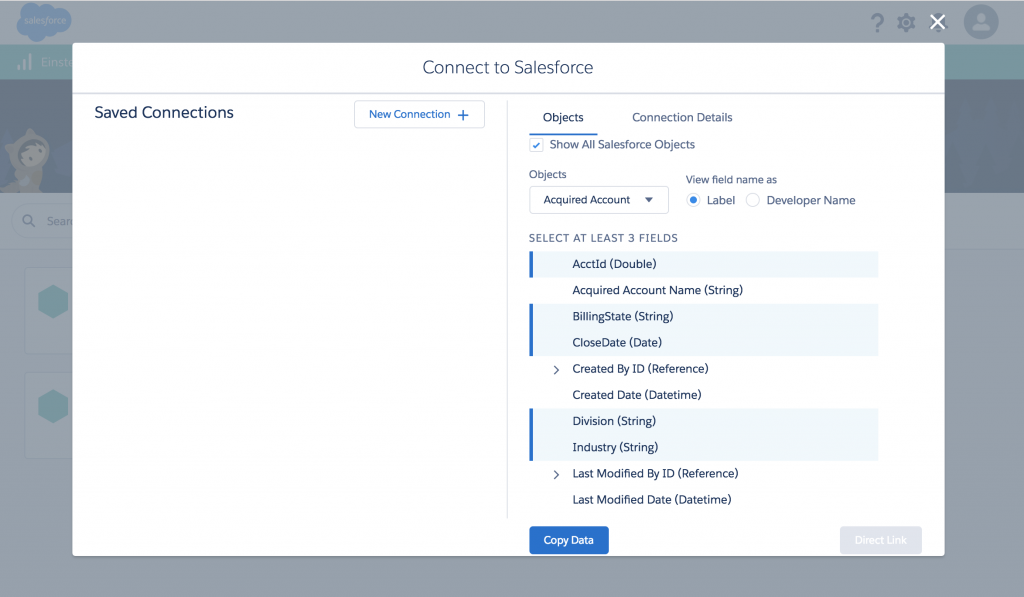I keep on struggling with the Einstein enabled Developer orgs. This time I’ve faced an issue while following the Einstein Discovery Classic Data Integration module.
And the bump on the road came in yet another unexpected place – integration of the Salesforce Dataset. You would think among all the data sources available this would be the no-trouble guy. Surprise!
If you had some troubles there as well, read on the quick tips – tricks – debugging notes from my experience.
-
ISSUE/ My Organisation in missing under “Saved Connections”
The module guides you to Click Datasets – Click the Salesforce tile. – Click the My Organization tile Except that in ly org there is no “My Organisation” (so says the Winter 18′ Release notes)
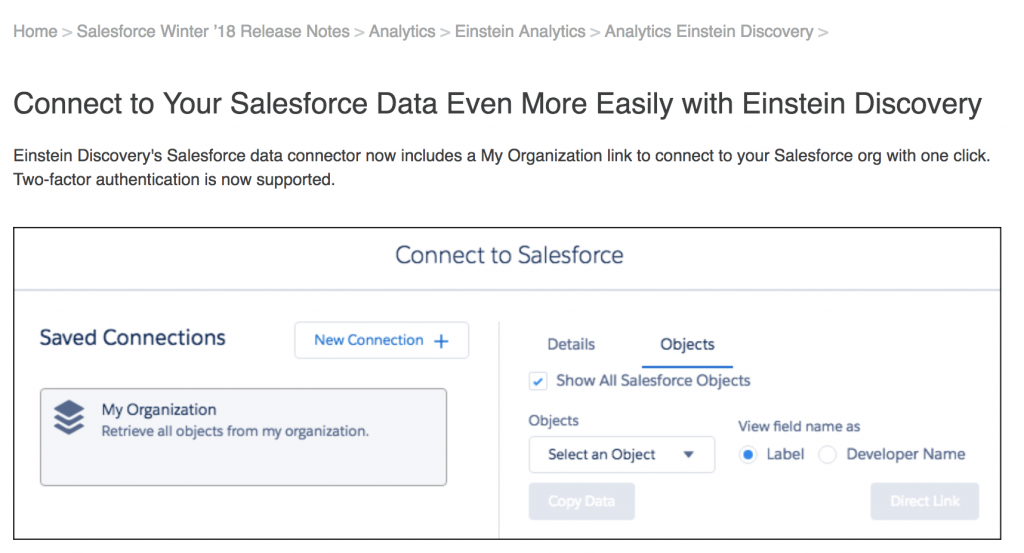
Except that in reality, my pop-up window looks like this
Surprise, surprise – My Organization isn’t there.
DEBUG
First, I’ve tried the usual “cache cleaning” and the “incognito window” debug technics recommended for the other cases for “things are missing in my playground”. It didn’t solve a problem.
Then I tried clicking New Connection and entered my UserName and Password but got the error message.
Next, I’ve spent 30 minutes with my friends Google and help.salesforce but didn’t find any instructions or fixes.
And so came in play the method that proven itself over many times like this one – “use common sense and try stuff till it works”.
It turns out that the tricky part only lies in the last field “Password (+Security Token)” or rather the format used in the title. It took me a while to figure out that what needs to go there is the both Password and Security token one after the other with no spaces. Dah..
Enough lyrics, let’s move to actions. Here is what you need to do!
- Go to Einstein Discovery -> Datasets. Click on Salesforce Tile
- The following window will appear. If you have the My Organisation (pic 1) tile on the left, you don’t need to follow the remaining steps. If on the contrary, your window looks like the one on pic 2, follow along
- The 2 fields you need to populate are the User and Password (+Security Token). And the tricky part is this last one. Let’s start by getting the security token.
- Now you need to go back to the Salesforce window (not the Einstein Discovery App). Click on the User Avatar – Settings – Reset My Security Token. Click on Reset Security Token.
- Now check your Email, you should receive one that looks similar to the screenshot below
- Now all that’s left is to connect the dots. Go to the Einstein Discovery – Datasets. Click on Salesforce Tile.
Enter the following
– Connetion Name: MySalesforce (or any other name of your choosing. Just make sure there are NO SPACES)
– Salesforce Login URL: login.salesfroce.com (it should be already pre-populated, just leave as it)
– User: Your username for this org (copy the one from the mail above)
– Password (+Security Token): this is the tricky one, pay attention. As you see in the screenshot the value for this field is composed of 2 elements Password (the one you use to connect to salesforce) and Security token (the one you received in the email above). IMPORTANT: the key here is that you need to type them one after the other with NO SPACES –> PasswordSecurtiytoken (16 characters alpha-numeric combination you’d probably want to copy-paste).
The example would be PASSWORD6y3eH4L2SjABCnI6zfKoSmyC
- Click Connect and you should see the same screen on the right as the one on the first screenshot provided in the module.
You should be all set now. If you get any other issues on the way or can’t debug the above mentioned, drop me a note below.